How To Find Wifi Password Windows 8.1
In Windows 8, you could view connectedness backdrop just past correct-clicking any WiFi connection. In Windows 8.ane, things got a bit more complicated if you demand to find the WiFi password for a specific connection. In this post, you'll learn how to display the WiFi security key for your current connection and for previous connections.
- Writer
- Contempo Posts
![]()
You might take to find the WiFi countersign for several reasons. If y'all often connect to a WiFi network, you will probably forget the security cardinal at some point. If someone asks y'all nearly the WiFi password (say, in a coffee shop), yous might want to brand it visible in the networking settings. However, the primary reason I often need to view the connection properties is to troubleshoot a WiFi connectedness.
Equally I explained before, whenever you can't connect to a WiFi network that previously worked, a good kickoff is to tell Windows to forget the WiFi connexion (correct-click the connection). Unfortunately, this means Windows will also forget the password. Thus, you lot volition find yourself again bothering the person who is managing the WiFi password.
In Windows 8, y'all could simply click the WiFi icon on the systray and right-click the WiFi connexion to access the View connectedness properties dialog. For some reason, Microsoft removed this feature in Windows viii.1.

View connection backdrop option: no longer available in Windows 8.1
Still, in Windows 8.i, two other ways exist to admission the WiFi password. You'll find one way in the Network and Sharing Center for your current connection, and y'all can also employ the netsh command to view the connexion backdrop of previous WiFi connections.
View WiFi password of electric current connexion ^
- Right-click the WiFi symbol in the systray and select Open Network and Sharing Center.
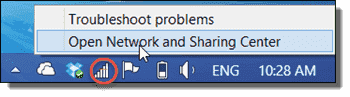
- Click Change adapter settings.

- Correct-click the WiFi adapter. In the context card, navigate to Status.

- In the WiFi Status dialog, click Wireless Backdrop.
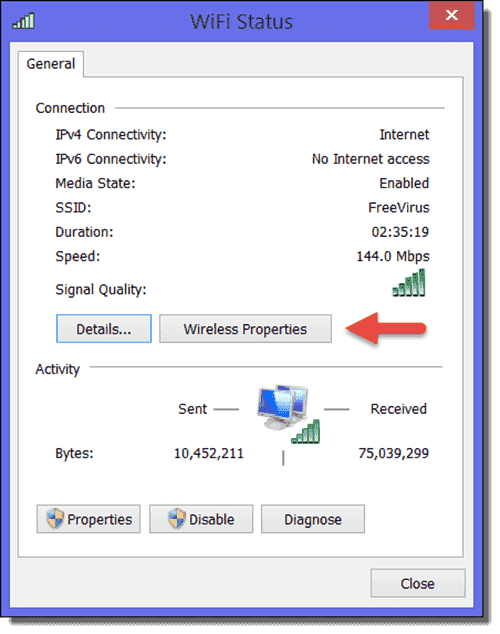
- Click the Security tab and and so cheque Bear witness characters.

Y'all now see the WiFi countersign of your current connection. Doing and so takes a few more clicks than in Windows 8, merely you lot won't accept to do this often.
Observe WiFi countersign of previous connections ^
If you are more the blazon-type type, you will adopt the netsh command anyway. This method allows yous to find not only the WiFi countersign of your current connection but also that of previous connections. The syntax of the command looks like this:
netsh wlan prove profile name="ConnectionName" primal=clear

Finding WiFi password on the control line with netsh
Detect that yous only need the quotation marks for the connection name (contour name) when the name contains a bare. You can discover the password in the Security settings department next to Key Content.
To get a list of your previous WiFi connections, type this control:
netsh wlan testify profiles
If y'all prefer a GUI, you can too list all of your previous WiFi connections in Windows 8.1 in the PC Settings:
WIN + C > Settings > Modify PC settings > Manage known networks (nether your current connection)
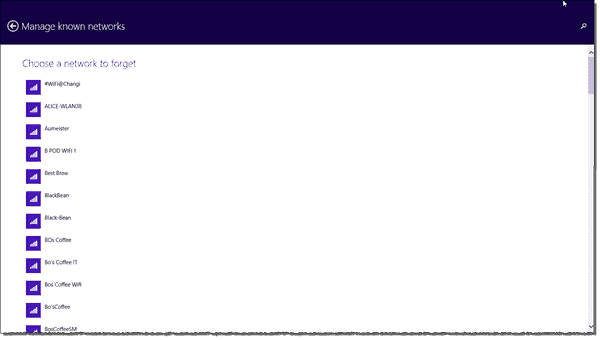
Previous WiFi connections in Windows 8.1
Source: https://4sysops.com/archives/how-to-find-the-wifi-password-in-windows-8-1/
Posted by: perezthertat.blogspot.com

0 Response to "How To Find Wifi Password Windows 8.1"
Post a Comment